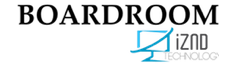
Boardroom WebRTC - MultiParty Video Conference
Boardroom is your private web-based video conferencing solution. It is based on the TokBox OpenTok platform and uses the OpenTok SDKs and API. You can deploy Boardroom on your servers to get your own Google Hangouts alternative running on WebRTC.
This repository contains a Node.js server and a web client application.
Table of Contents
Installation
If you want to install Boardroom on your own server, read on. If you want to deploy OpenTokRTC to Heroku, see INSTALL-heroku.md.
Requirements
You will need these dependencies installed on your machine:
- NodeJS v4+: This version of Boardroom is tested with NodeJS v4 LTS.
- Redis: A
redisserver running onlocalhost. - Grunt: Used for bundling assets and running tests. You can install the Grunt CLI globally by running:
# npm i -g grunt-cli.
You will also need these API subscriptions:
- OpenTok: An OpenTok API key and secret. You can obtain these by signing up with TokBox.
- Firebase (Optional): A Firebase app and secret. Firebase is used for storing archive data of video conferences. You will need this only if you want to enable Archive Management (In-app playback and download of recordings) of conference rooms.
Setting up
Once all the dependencies are in place, you will need to set some configuration options and install the applications dependencies.
First, change directory to where you have downloaded OpenTokRTC. Then create create the file config.json in the config folder. You can copy config/example.json to config/config.json
$ cd <path-to-OpenTokRTC>
$ cp config/example.json config/config.json
Edit configuration file
Edit config/config.json and replace <key> and <secret> with your OpenTok API key and the corresponding API secret:
{
"OpenTok": {
"apiKey": "<key>"
"apiSecret": "<secret>"
}
}
If you want to use archive management, set up Firebase configuration. To do these, edit the configuration sections for "Firebase" and "Archiving". Replace <firebase_url> with a Firebase database URL and <firebase_secret> with a corresponding database secret. Also mark Archiving and archivingManager as enabled. For more information on how to obtain Firebase credentials, see Firebase configuration section below:
{
"Firebase": {
"dataUrl": "<firebase_url>",
"authSecret": "<firebase_secret>"
},
"Archiving": {
"enabled": true,
"archiveManager": {
"enabled": true
}
}
}
For more configuration options, see detailed configuration options below:
Next, set up the dependencies for the server:
$ npm install
Note: You will need to run these commands as a non-root user, else bower will refuse to execute.
Running
Ensure that Redis server is running on localhost (run redis-server). Start the application in foreground by running:
$ node server
This will start the application on port 8123 by default.
To specify a custom port number, use the -p flag when calling node server, e.g., to run the application on port 8080:
$ node server -p 8080
Additionally, you can start the application as a daemon by passing -d flag, which starts the application and keeps it running in the background so that your terminal is not blocked, e.g.:
$ node server -d
To start the server with HTTPS enabled, pass -S flag to launch a secure server along with -C <dir> flag to specify a directory that holds SSL certificate files. To quickly start a secure server, run:
$ node server -S -C sampleCerts
The server expects SSL certificate file to be named serverCert.pem and SSL private key file to be named serverKey.pem. There is a pre-generated, self-signed SSL certificate pair in the ./sampleCerts directory.
For detailed information on available options, run $ node server -h.
Configuration options
Configuration can be done using the config JSON file, or environment variables which overwrite any JSON value read. The default JSON file is config/config.json. This path can be overwritten using the Environment Variable DEFAULT_JSON_CONFIG_PATH.
These are the detailed configuration options:
OpenTok configuration
Environment Variable Names and Description:
TB_API_KEY(Required): Your OpenTok API key.TB_API_SECRET(Required): Your OpenTok API Secret.TB_MAX_SESSION_AGE(Optional, default value 2): Sessions should not live forever. So we’ll store the last time a session was used and if when we fetch it from Redis we determine it’s older than this max age (in days). This is the key where that value (in days) should be stored. By default, sessions live two days.
JSON example:
"OpenTok": {
"apiKey": "<key>",
"apiSecret": "<secret>",
"maxSessionAge": 2,
}
Firebase configuration
This application needs you to specify a Firebase database URL and a database secret. Here is how you can obtain both.
Go to Firebase console, create a new project or choose an existing project. Once there, follow these steps:
-
Firebase database URL: Click on
Databaselink on the left. Copy the URL you see under theDatatab. The URL is in the formathttps://xxxx.firebaseio.com/wherexxxxis the unique ID of your Firebase project.Note: For the security rule mentioned in the Firebase security measure section to work, you will need to set the Firebase database URL in this application configuration as
https://xxxx.firebaseio.com/sessions. -
Firebase database secret: Click on the
Settings(cog) icon and go toProject Settings>Service Accounts>Database Secrets. Click on theShowbutton for the secret and copy it.
Then set the following values in config/config.json, replacing <firebase_url> with the Firebase database URL and <firebase_secret> with the Firebase database secret:
"Firebase": {
"dataUrl": "<firebase_url>",
"authSecret": "<firebase_secret>"
}
You can also set the values using these environment variables:
FB_DATA_URL: Firebase database URL.FB_AUTH_SECRET: Firebase database secret.
Firebase security measure
If you want to ensure that the archive list is kept secure (as in only the actual people using a room can see it, and nobody can see the list of archives of other rooms) then you will need to configure additional security parameters to your Firebase application. To do this, log in to Firebase console, go to your project, then in Database > Rules set these rules and hit Publish:
{
"rules": {
".read": "auth != null && auth.role == 'server'",
".write": "auth != null && auth.role == 'server'",
"$sessionId": {
".read": "auth != null && (auth.role == 'server' || auth.sessionId == $sessionId)",
".write": "auth != null && auth.role == 'server'",
"archives": {},
"connections": {
".read": "auth != null && auth.role == 'server'",
".write": "auth != null && (auth.role == 'server' || auth.sessionId == $sessionId)",
"$connectionId": {}
}
}
}
}
Screen sharing
The screen-sharing-extension-chrome directory includes sample files for developing a Chrome extension for enabling screen-sharing for this app. See the OpenTok screen sharing developer guide for more information.
Follow these steps to use the chrome extension included in this repository.
-
Edit the
manifest.jsonfile:-
Set the
matchesproperty to match only your web domains. (When developing in the localhost environment, you can use"matches": ["http://localhost/*"]). -
Change the
nameandauthorsettings -
Replace the icon files (logo16.png, logo48.png, logo128.png, and logo128transparent.png) with your own website logos.
-
Change the
versionsetting with each new version of your extension. -
You may want to change the
description.
For more information, see the Chrome extension manifest documentation.
-
-
Load the extension into Chrome:
Open chrome://extensions and drag the screen-sharing-extension-chrome directory onto the page, or click ‘Load unpacked extension…’. For more information see Chrome’s documentation on loading unpacked extensions.
-
Add the
extensionIdto application configuration:You can get the ID of the extension in the chrome://extensions page. (It looks like
ffngmcfincpecmcgfdpacbdbdlfeeokh). Add the value to the configuration, see Configuration Options: Screen sharing.
For more information and how to use your extension in production see the documentation at the opentok/screensharing-extensions repo on GitHub.
Web client configuration
Web client allows to be configured in some of its features. You can enable or disable using their enabled field in JSON or ENABLE_<FEATURE> environment variable.
Archiving
ENABLE_ARCHIVING:(Optional, default value: true) Enable Archiving (Recording)ARCHIVE_ALWAYS:(Optional, default value: false) Record all sessions.ARCHIVE_TIMEOUT: (Optional, default value: 5000): The initial polling timeout (in milliseconds) for archive status change updates. Set this to 0 to disable polling.TIMEOUT_MULTIPLIER(Optional, default value: 1.5) : Timeout multiplier. If the first archive status update polling fails, subsequent polling intervals will apply this multiplier successively. Set to a lower number to poll more often.
Archive Manager
ENABLE_ARCHIVE_MANAGER: (Optional, default value: false) Enable Archive Manager. Only meaningful ifarchivingis not disabled (Manage Recordings, requires firebase to be configured)EMPTY_ROOM_LIFETIME: (Optional, default value 3): Maximum time, in minutes, an empty room
"Archiving": {
"enabled": true,
"archiveAlways": false,
"pollingInitialTimeout": 5000,
"pollingTimeoutMultiplier": 1.5,
"archiveManager": {
"enabled": false,
"emptyRoomMaxLifetime": 3
}
},
Screen sharing configuration
ENABLE_SCREENSHARING:(Optional, default value: false) Whether to enable screen sharing.CHROME_EXTENSION_ID(Optional, default value: ‘null’): The Chrome AddOn extension ID for screen sharing. Note that while the default value allows the server to run, it doesn’t actually enable screen sharing in Chrome. See Screen sharing.ENABLE_ANNOTATIONS: (Optional, default value: true) Whether to enable annotations in screen sharing. This is only meaningful if screen sharing is not disabled.
"Screensharing": {
"enabled": false,
"chromeExtensionId": null,
"annotations": {
"enabled": true
}
}
To know more about how screen sharing works in OpenTok, see the guide on screen sharing.
Feedback
ENABLE_FEEDBACK: Enable the “Give Demo Feedback” form.
"Feedback": {
"enabled": false
},
Additional configuration options
-
ALLOW_IFRAMING(Optional, default value: ‘never’): Controls the server-side restriction on allowing content to load inside an iframe. The allowed values are:-
‘always’: Allow iframing unconditionally (note that rtcApp.js should also be changed to reflect this, this option only changes what the server allows)
-
‘never’: Set X-Frame-Options to ‘DENY’ (Deny loading content in any iframe)
-
‘sameorigin’: Set X-Frame-Options to ‘SAMEORIGIN’ (Only allow iframe content to be loaded from pages in the same origin)
We don’t allow restricting iframe loading to specific URIs because it doesn’t work on Chrome
-
Customizing UI
For information on how to customize OpenTokRTC’s UI, see CUSTOMIZING-UI.md.
Troubleshooting
“ServerPersistence: Timeout while connecting to the Persistence Provider! Is Redis running?
Ensure Redis server is running on localhost (run redis-server in the command line)
and restart OpenTokRTC.
OpenTokRTC does not work on when served over HTTP.
Browser security policies require HTTPS for WebRTC video communications. You will need to set up the app to be served over HTTPS. You can set up a secure reverse-proxy to your OpenTokRTC port using nginx. For details, read this post.
UI looks broken
UI assets are compiled as part of the build process when installing application dependencies using npm install. If the web application UI still looks broken, run the following commands in the root directory of the application:
$ bower install
$ grunt clientBuild
We recommend that you run the application as a non-root user. Howerver, if you are running the application as the root user, you will additionally need to tell bower to allow root user to install dependencies, else bower will refuse to work:
$ bower install --allow-root